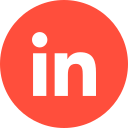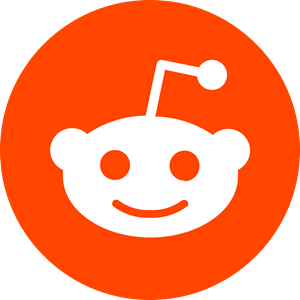La fonction de tracking de LinkedIn, souvent appelée Insight Tag ou Pixel de suivi, vous permet de mesurer le nombre de conversions obtenues grâce à votre campagne publicitaire LinkedIn. C’est une étape essentielle pour mesurer la performance de vos campagnes de contenu sponsorisé.
Quel que soit l’objectif de votre campagne (achats, téléchargements, inscriptions, etc.), cette fonction de suivi, une fois installée (nous allons vous montrer comment!), apparaîtra aux côtés des indicateurs clés de performance (KPI) actuels de la plateforme.
Bien que cela soit facile pour les marketeurs expérimentés sur LinkedIn, cela peut être un véritable champ de mines pour les novices. C’est pourquoi cet article propose un guide complet du tracking sur LinkedIn pour les débutants. Néanmoins, vous pouvez également faire appel à une agence de publicité LinkedIn fiable pour vous aider à mettre en place le suivi sur LinkedIn.
1 – Qu’est-ce Que le pixel LinkedIn (Insight Tag De LinkedIn) ?
Il peut être un peu déroutant de voir plusieurs noms (Insight Tag/Pixel de suivi), mais il s’agit de la même chose et son objectif est de servir de balise marketing pour vous aider à surveiller le succès de vos campagnes sur LinkedIn.
Pour expliquer simplement son fonctionnement : il s’agit d’un petit morceau de code que vous insérez sur votre site web pour permettre à LinkedIn de suivre ce qu’un prospect fait une fois qu’il a cliqué sur le CTA (appel à l’action) de votre campagne et a été redirigé vers votre site. Le Pixel de suivi vous informe, via vos KPI LinkedIn, si un prospect a été converti par un achat, une inscription, etc.
Étude de cas : Découvrez comment nous avons généré 42% de leads qualifiés en plus avec Linkedin Ads pour un logiciel de cybersécurité
2 – Comment fonctionne Le pixel LinkedIn ?
Il s’agit d’un aspect technique de la plateforme qui fonctionne de manière similaire aux cookies de site web. L’Insight Tag crée un cookie lorsque le visiteur de votre site web arrive sur votre site via LinkedIn. Il suit ensuite leurs actions pendant qu’ils naviguent sur votre site et vous permet de récupérer les données de leur profil LinkedIn afin que vous puissiez assurer un suivi. Ensuite, il vous fournira un rapport pour vous aider à mesurer le succès de votre campagne sur LinkedIn.
Un petit conseil important : la transparence est essentielle ici. Il est recommandé d’être toujours honnête concernant l’utilisation des données collectées via votre Insight Tag. LinkedIn propose effectivement des accords utilisateur qui vous permettent d’utiliser le Pixel sans que les utilisateurs aient à donner leur consentement sur chaque page web. Cependant, il est généralement préférable de bien expliquer vos politiques de collecte et d’utilisation des données, au cas où les visiteurs auraient des questions sur la manière dont vous avez obtenu leurs informations et seraient déçus par l’absence d’avertissement concernant le Pixel.
3 – Comment installer l’Insight Tag LinkedIn ?
Si vous souhaitez installer l’Insight Tag afin de suivre efficacement le comportement de vos leads sur votre site web, voici les étapes à suivre :
– Connectez-vous à votre Gestionnaire de campagne, si ce n’est pas déjà fait.
Rendez-vous sur votre profil LinkedIn personnel ou d’entreprise et repérez l’option « Faire de la publicité » située dans le coin supérieur droit. Cliquez dessus pour accéder à la page « Gestionnaire de campagne ».
– Sélectionnez votre compte publicitaire.
Choisissez le compte publicitaire approprié, surtout si vous en avez plusieurs.
– Cliquez sur le menu déroulant des actifs du compte.
Localisez l’onglet « Actifs du compte » sur le côté droit du menu de navigation supérieur, cliquez dessus pour afficher le menu déroulant et sélectionnez « Suivi des conversions ».
– Cliquez sur l’onglet « Sources de données » et choisissez « Installer mon Insight Tag ».
Si vous n’avez jamais utilisé « Installer mon Insight Tag » pour des annonces précédentes, sélectionnez-le maintenant. Un encart bleu apparaîtra.
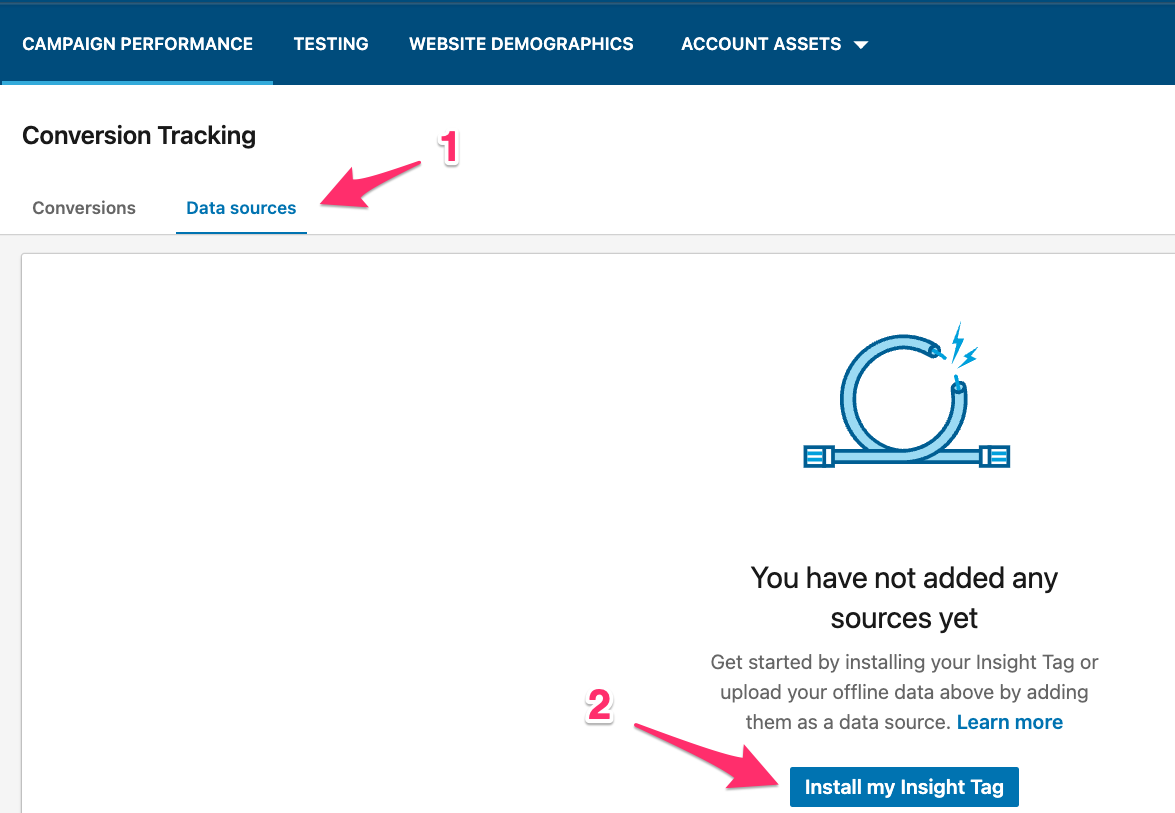
– Décidez comment vous souhaitez installer la balise.
Vous avez le choix entre trois méthodes. Vous pouvez :
– L’installer vous-même.
– Envoyer la balise à un développeur pour qu’il l’installe pour vous.
– Utiliser un gestionnaire de balises, tel que Google Tag Manager, Adobe ou Tealium.
– Copiez la balise.
Cette étape s’applique uniquement si vous choisissez de l’installer vous-même. Après avoir cliqué sur « Je vais installer la balise moi-même », copiez le code qui s’affiche dans la boîte de code.
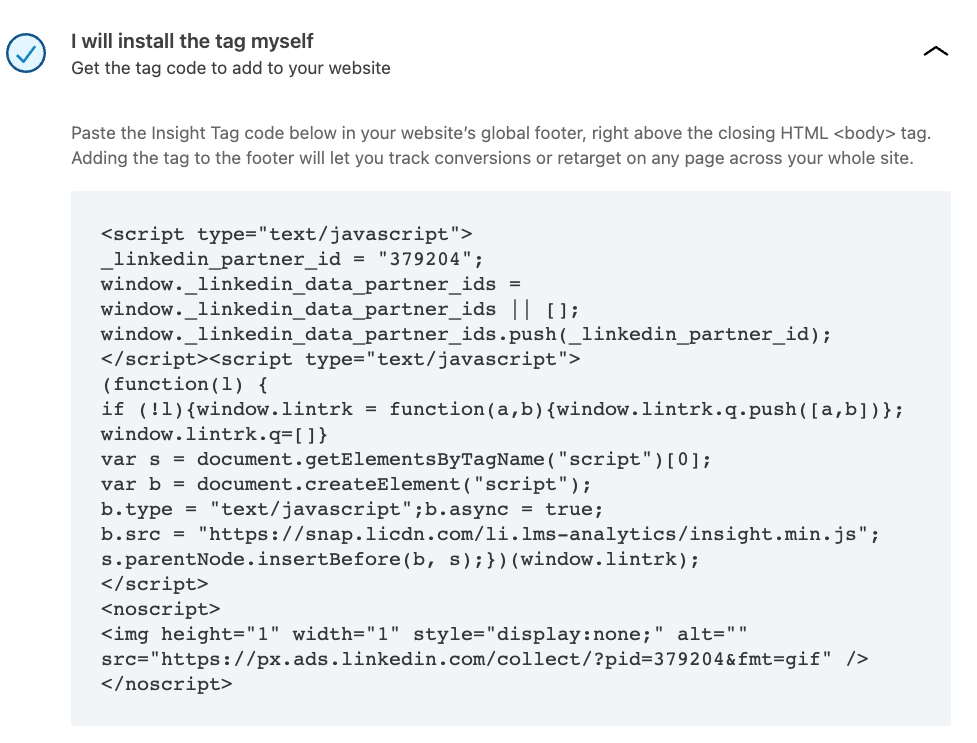
– Ajoutez le code sur chaque page.
Collez le code de l’Insight Tag sur chaque page de votre site web. LinkedIn recommande de l’insérer juste au-dessus de la balise de fermeture HTML <body> dans le pied de page global.
– Vérifiez que le code soit bien installé.
Pour ce faire, revenez à la page « Onglet Insight » de votre Gestionnaire de campagne et assurez-vous que vos domaines soient bien répertoriés. Notez qu’il peut falloir jusqu’à 24 heures pour que cela apparaisse, donc ne vous inquiétez pas si vous ne les voyez pas immédiatement.
4 – Comment effectuer le retargeting des visiteurs avec le pixel LinkedIn ?
Une fois la balise installée, vous pouvez la voir à l’œuvre en suivant l’évolution de votre campagne dans la section des indicateurs clés de performance (KPI). Voici comment procéder :
– Rendez-vous dans le Gestionnaire de campagne.
– Cliquez sur « Actifs du compte » et sélectionnez « Audiences correspondantes » dans le menu déroulant.
– Cliquez sur le bouton bleu « Créer une audience » situé en haut à droite de la page, et choisissez « Site web » dans le menu déroulant.
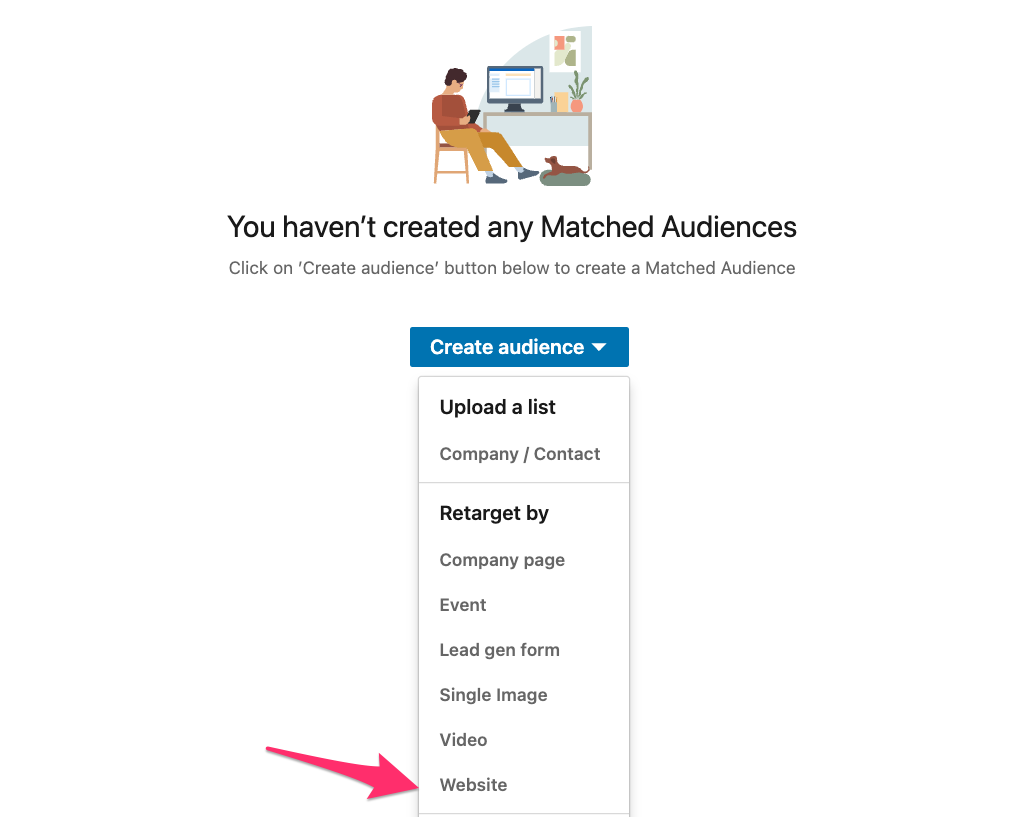
– Donnez un nom à votre audience de retargeting (notez-le si vous avez tendance à oublier et assurez-vous que les autres administrateurs aient aussi l’information) et ajoutez l’URL du site web où la balise LinkedIn a été placée.
– Cliquez sur « Créer ».
Il vous faudra un minimum de 300 membres d’audience pour que votre campagne soit active et réussie. Ensuite, vous pourrez créer et lancer votre campagne.
Une fois votre campagne en ligne, vous pouvez déterminer des sous-groupes de visiteurs de votre site web grâce à des filtres. Ainsi, vous pourrez cibler les utilisateurs ayant visité des pages spécifiques. Pour cela, choisissez parmi « Pages commençant par cette URL », « Pages ayant cette URL exacte » ou « Pages ayant des URL contenant le texte spécifié ».
Étude de cas : Découvrez comment nous avons générés 167 % de prospects en plus avec LinkedIn Ads pour Kodo Survey
5 – Comment configurer le suivi des conversions avec le pixel LinkedIn ?
Voici comment démarrer avec cette fonctionnalité utile :
– Allez dans le Gestionnaire de campagne.
– Cliquez sur « Actifs du compte » et choisissez « Conversions » dans le menu déroulant.
– Cliquez sur « Créer une conversion » situé en haut à droite de la page et choisissez « Conversion en ligne ».
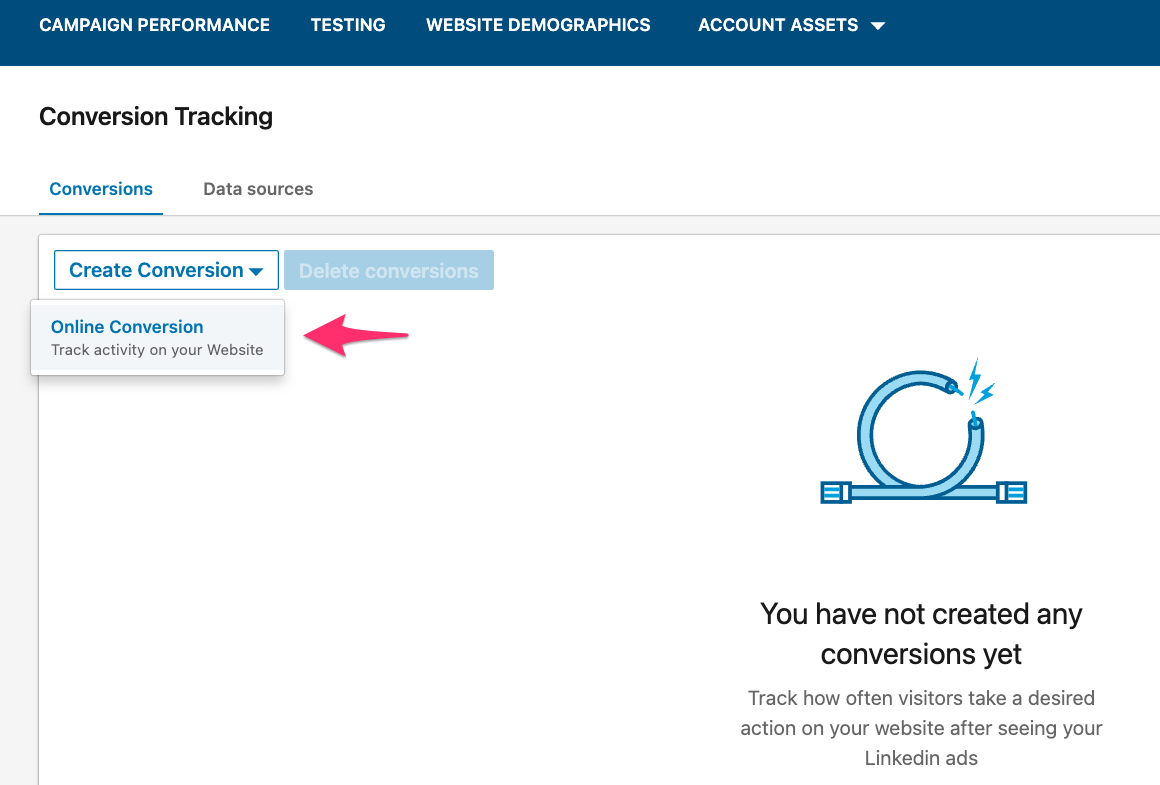
– Donnez un nom à votre conversion – cela ne sera visible que pas vous, juste pour information.
Entrez vos paramètres : « Type de conversion » – c’est ici que vous sélectionnez le comportement à enregistrer (vues vidéo, achats, inscriptions, téléchargements, etc.). « Valeur de la conversion » (facultatif) – cela peut vous aider à suivre votre retour sur investissement. « Fenêtre de conversion » – la période pendant laquelle vous souhaitez enregistrer votre taux de conversion (quotidien, hebdomadaire, mensuel). « Modèle d’attribution » – c’est ici que vous déterminez ce qui constitue une conversion.
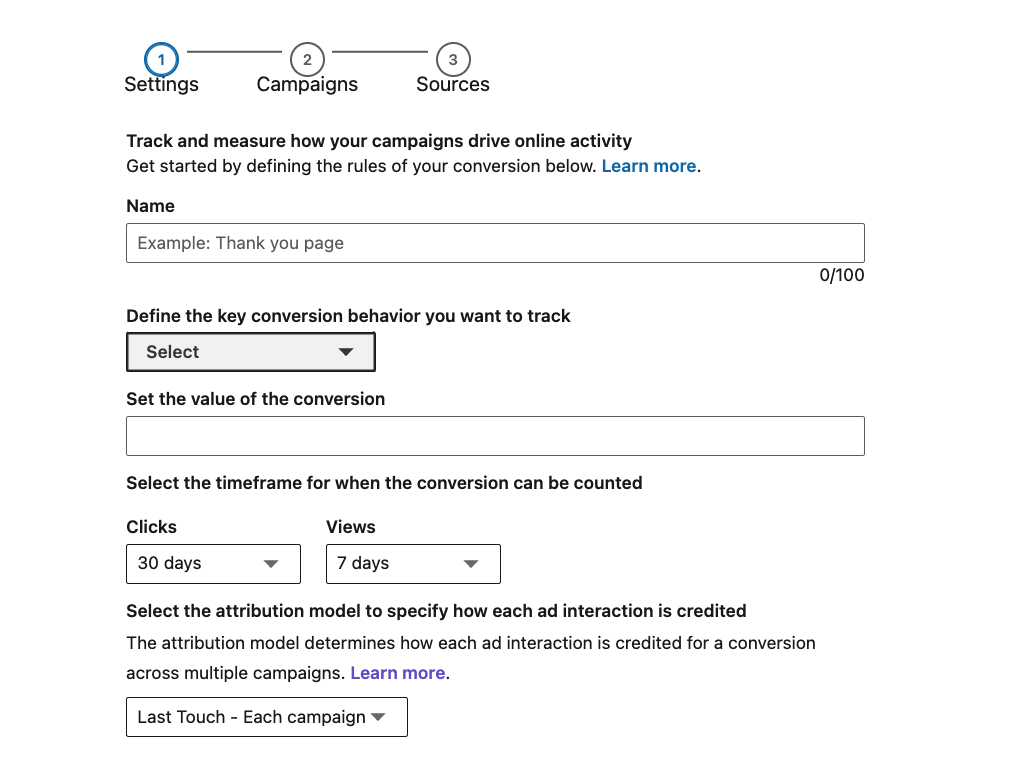
– Utilisez les cases à cocher pour sélectionner les campagnes que vous allez suivre pour les conversions. C’est important si vous avez plusieurs campagnes que vous ne voulez pas regrouper en termes de suivi des conversions.
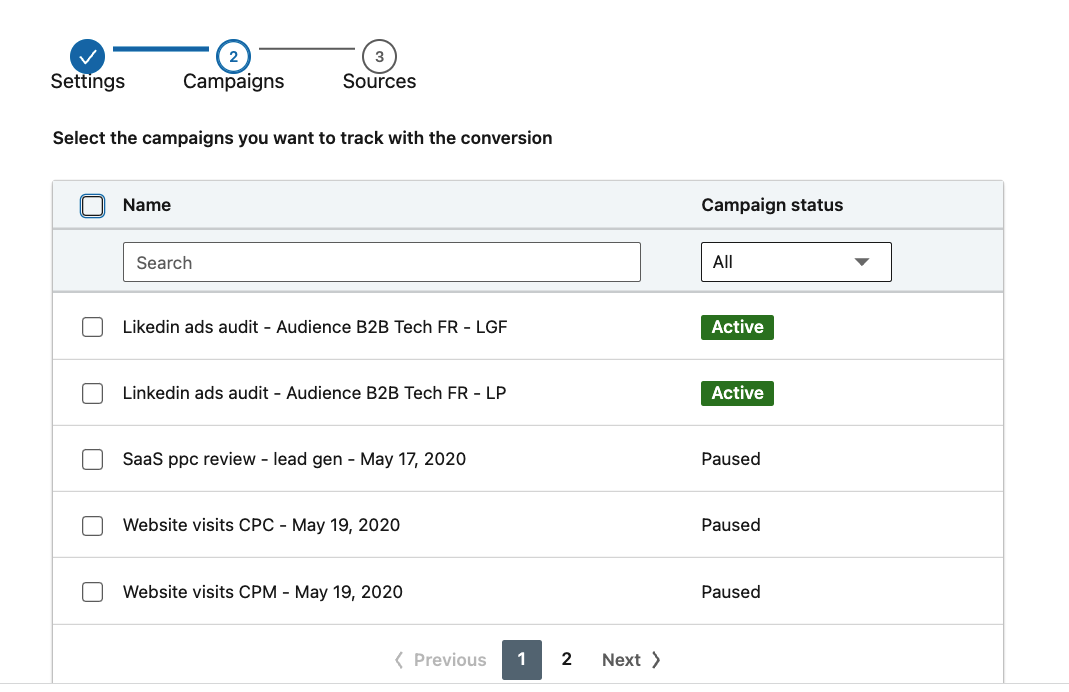
– Choisissez votre méthode de conversion préférée (la balise Insight) et entrez l’URL du site où vous enregistrerez les conversions.
– Cliquez sur « Créer ».
6 – Étapes avancées pour le suivi des conversions sur LinkedIn
After grasping the basics of LinkedIn tracking, it’s time to dive into more advanced settings for conversion tracking to optimize your campaigns further.
Définir une valeur pour les conversions des publicités LinkedIn
Les publicités LinkedIn ne prennent pas en charge le suivi des valeurs dynamiques comme certaines autres plateformes, mais vous pouvez toujours définir une valeur fixe pour chaque conversion. Cela peut être le coût d’un billet d’événement, la valeur moyenne d’une commande d’un produit, ou tout autre montant fixe. Attribuer une valeur monétaire n’est pas obligatoire, mais cela aide à mesurer le retour sur investissement (ROI) de vos campagnes.
Choisir la bonne fenêtre de conversion
La fenêtre de conversion est la période pendant laquelle une conversion est comptabilisée après qu’une personne a interagi avec votre publicité. Vous pouvez définir des fenêtres distinctes pour les conversions par clic et par vue. En général, une fenêtre de conversion par clic de 30 jours et une fenêtre de conversion par vue de 7 jours sont utilisées, mais celles-ci peuvent être ajustées en fonction de votre cycle de vente et de la nature de la conversion. Pour les cycles de vente plus longs ou les achats plus importants, envisagez d’étendre la fenêtre pour capturer les conversions différées.
Sélection d’un modèle d’attribution pour les publicités LinkedIn
Décidez comment vous souhaitez attribuer les conversions à vos campagnes. Les options sont d’attribuer les conversions à chaque campagne ayant eu une interaction dans la fenêtre de conversion, ou uniquement à la dernière ou la plus récente campagne. Cette dernière option, connue sous le nom de modèle « Dernière Campagne », est souvent préférée pour sa simplicité et une gestion plus claire des campagnes. Elle évite la confusion de compter la même conversion plusieurs fois dans différentes campagnes.
Lier les conversions à des campagnes spécifiques
À l’étape suivante, sélectionnez les campagnes que vous souhaitez suivre pour la conversion définie. Vous pouvez attribuer des conversions à des campagnes existantes ou laisser cette sélection pour plus tard. Cette flexibilité vous permet d’adapter le suivi à la structure et aux objectifs de votre campagne.
Définir la méthode de suivi des conversions et l’URL
Enfin, décidez comment vous souhaitez suivre les conversions. La méthode par défaut est « Chargement de la page », idéale pour suivre les visites sur une page de remerciement ou de confirmation spécifique après la soumission d’un formulaire ou une transaction. Spécifiez l’URL qui indique une conversion terminée, comme l’URL de votre page de remerciement. Vous pouvez également utiliser des options de correspondance d’URL telles que « Commence par » ou « Contient » pour de
En suivant ces étapes et en utilisant efficacement les fonctionnalités de suivi des conversions de LinkedIn, vous pouvez obtenir des informations détaillées sur la manière dont vos publicités LinkedIn incitent à des actions spécifiques des utilisateurs, ce qui permet une meilleure optimisation et une mesure du retour sur investissement (ROI) de vos campagnes.
Comment Tester le Suivi des Conversions sur LinkedIn
Enfin, il est crucial de tester si le suivi des conversions de vos publicités LinkedIn fonctionne correctement.
- Allez dans le menu déroulant « Analyser » dans le Campaign Manager, puis cliquez sur l’onglet « Sources de données ». Vous verrez ici si LinkedIn reçoit des signaux de votre Insight Tag.
- Si cela s’affiche comme « non vérifié », il peut y avoir des problèmes avec votre Insight Tag, ou LinkedIn pourrait avoir besoin de plus de temps pour enregistrer les données. Assurez-vous que votre site web reçoit du trafic et vérifiez à nouveau après 24 heures.
- Une fois que vous voyez le statut « Actif », vous pouvez vérifier l’onglet « Conversions », qui répertorie toutes vos conversions et le dernier signal reçu par LinkedIn Ads.
- Pour un test direct, effectuez vous-même une action de conversion et attendez que le signal apparaisse dans l’onglet des conversions.
7 – Comment utiliser le Pixel linkedIn pour lancer votre première campagne de Rreciblage publicitaire ?
Vous avez suivi toutes les étapes précédentes et vous êtes maintenant prêt à lancer votre première campagne de reciblage publicitaire ! Avant cela, il est nécessaire de créer vos audiences de reciblage. Voici comment procéder :
– Ouvrez le menu déroulant « Actifs du compte » et cliquez sur l’option « Audiences correspondantes ».
– Placez votre souris sur le bouton « Créer une audience » et cliquez sur l’option « Site web » sous les sources de reciblage.
Votre première audience devrait être une audience de base comprenant tous les visiteurs de votre site web. Il est judicieux de la nommer « Tous les visiteurs » pour plus de clarté, puis de définir l’option de ciblage sur « Contient » et d’indiquer le domaine de votre site web.
Pour maximiser les chances de conversion, il est recommandé d’être aussi précis que possible concernant vos audiences, car cela vous permettra d’adapter le contenu de votre annonce en fonction de leurs comportements passés, augmentant ainsi vos chances de capter leur attention et de répondre à leurs besoins.
Ensuite, créez une nouvelle audience en la nommant « Page produit visitée » et incluez le nom du produit dans le champ « Contient ». Veillez à saisir le nom tel qu’il apparaît dans l’URL de la page produit et non dans le titre. Comme précédemment, un minimum de 300 membres est requis pour votre liste.
Créez votre campagne de reciblage publicitaire
Pour créer votre campagne de retargeting, retournez sur la page principale du Gestionnaire de campagnes et créez un nouveau groupe de campagne. Donnez-lui un nom et définissez la date de début, puis enregistrez-le. Cliquez ensuite sur votre nouveau groupe de campagne pour créer votre nouvelle campagne.
Étude de cas : Découvrez comment nous avons générés 167 % de prospects en plus avec LinkedIn Ads pour Kodo Survey
L’étape suivante est cruciale ! Assurez-vous de cibler le bon public en sélectionnant l’option « Reciblage » et en cliquant sur l’option « Site web ». Enfin, choisissez l’une des listes de reciblage que vous avez précédemment créées.
Le reste du processus est similaire à la création d’une campagne publicitaire classique sur LinkedIn :
– Chosissez le format.
– Modifiez les paramètres d’affichage.
– Définissez le budget.
– Assurez-vous que la page de destination est adaptée au public visé.
– Cliquez sur « Enregistrer ».
Conclusion
Bravo ! Non seulement vous êtes désormais prêt à utiliser la balise Insight/Tracking Pixel sur LinkedIn, mais vous êtes également équipé pour lancer votre toute première campagne de reciblage publicitaire.
Suivre ces étapes est simple et rapide, et vous pourrez suivre en temps réel les performances de votre campagne grâce au pixel de suivi installé sur votre site web, ainsi qu’aux indicateurs clés de performance (KPI) proposés par LinkedIn. N’oubliez simplement pas d’être transparent avec vos prospects concernant la collecte et l’utilisation de leurs données afin de ne froisser personne !
i vous souhaitez en savoir plus sur la façon dont nous aidons les entreprises B2B SaaS et Tech à augmenter leur MRR grâce à la publicité sur LinkedIn, n’hésitez pas à nous contacter en ligneou à nous envoyer un e-mail dès aujourd’hui à info@getuplead.com ,un membre de notre équipe vous répondra.
Par ailleurs, vous pourriez également être intéressé par :
- Comment choisir le meilleur objectif de campagne LinkedIn Ads
- Ciblage LinkedIn Ads: le guide complet pour bien cibler
- Comment ajouter un utilisateur à un compte LinkedIn Ads
- Comment faire du retargeting sur LinkedIn : le guide complet
- Quelles stratégies d’enchères choisir sur Linkedin Ads
- LinkedIn Ad Optimization: Tips and Best Practices