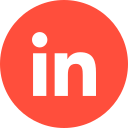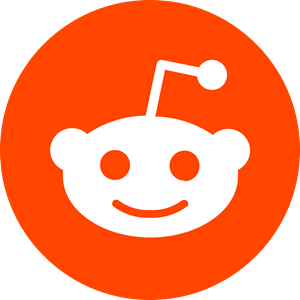Bing Ads are rapidly catching up with Google Ads in terms of being a viable and successful marketing source – and the good news is, not only is a Bing Ads account super quick and easy to set up, but you can also link it to your Google Ads account, as well as linking it to a client/third-party account.
Creating your Bing Ads account yourself is simple; however, there is always the Bing Ads Agency option to do it for you.
Either way, let’s get started….
Step 1 – Bing Account Set-Up
First, you’ll need to head to Bing Ads sign-up page and sign up by inputting a current email address. Your next steps are as follows:
- Go to the Microsoft Advertising sign up page and select Sign up now.
- In the following window, next to No account?, select Create one!
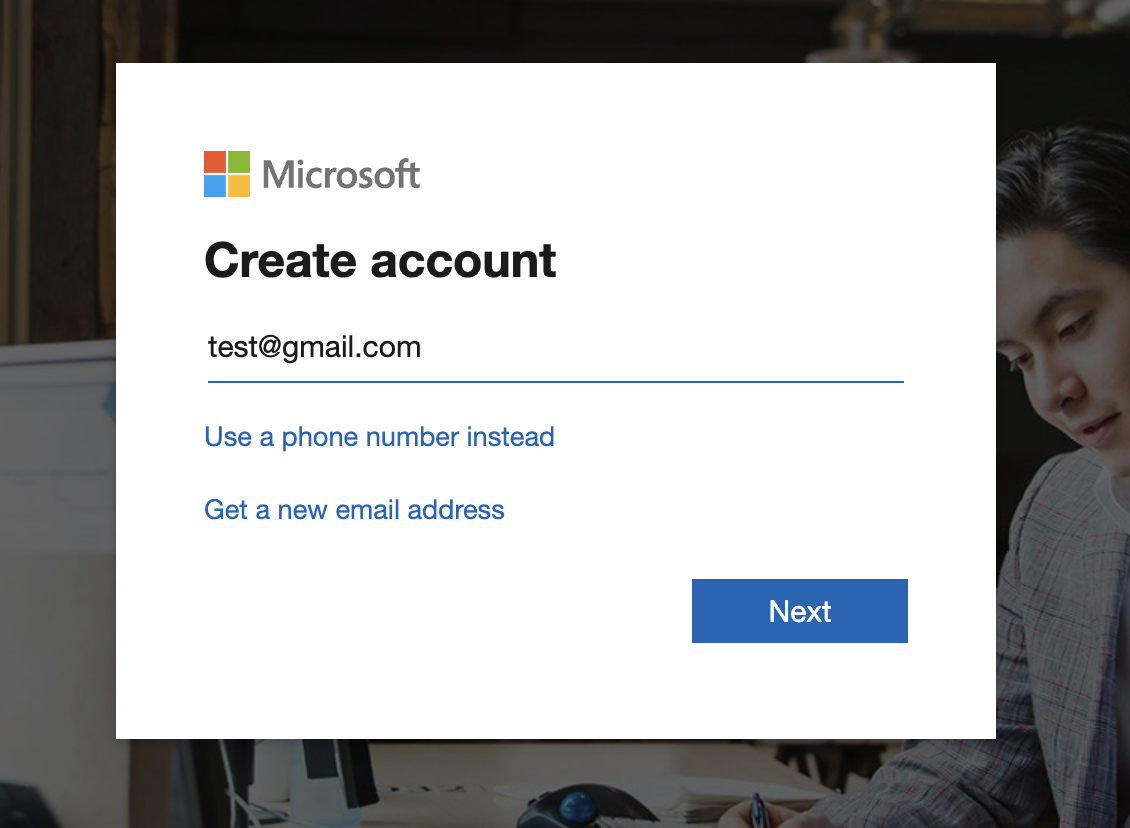
- Create a password and then select Next.
- Enter your First name and Last name, and then select Next.
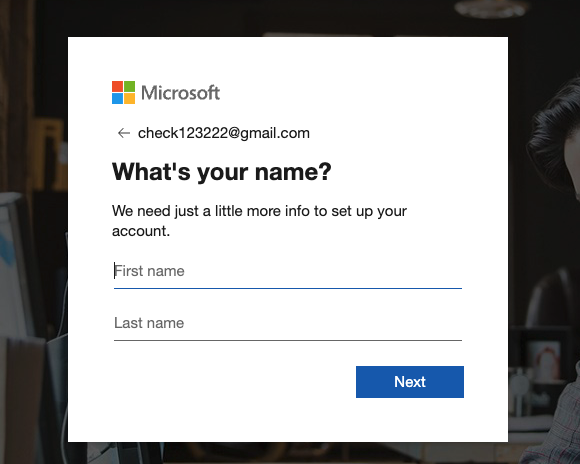
- Enter the applicable Bing account information and click ‘Create Account’. You will then be given the opportunity to create a campaign, which you can skip if you’re not ready to do that yet.
- Make sure you input your billing information at this stage and click ‘Next’.
- Once all of the above steps are complete, you will then be taken to the ‘Accounts Overview’ page.
- You’ll need to check your account number. You can do this by clicking on the ‘Accounts’ tab in the Accounts & Billing section. This number will be an eight-digit concoction of letters and numbers. It is worth making a note of this number in case you need it for future reference.
Step 2 – How to Import From Google Ads to Microsoft Advertising
Once your account is all set up, you will then be given the option to either build a campaign or to transfer one over from Google Ads (if you have an account). If you wish to perform an import from Google ads to Bing ads, you have two options here: one is to import an individual account; the other is to import multiple accounts (if this is applicable). Here’s the lowdown on how to do both:
Importing a Single Google Ads Account
- Locate the ‘Import’ button at the top menu and click on it to import a single Google Ads account of choice.
- Sign into your Google Ads account and click on the prompts to grant permission for Microsoft Advertising to import your individual campaign.
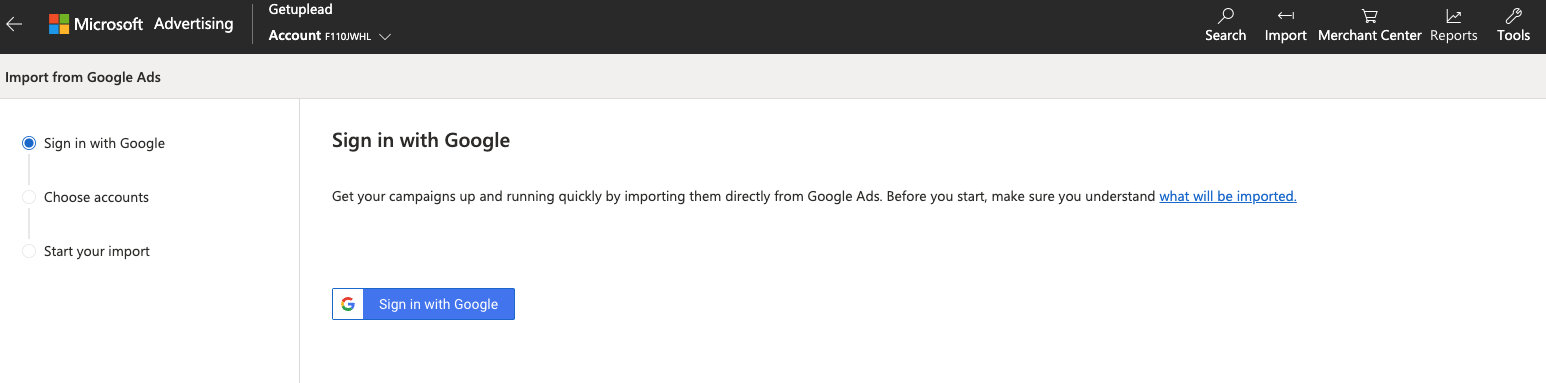
- Locate ‘Choose Accounts’ and select the account you wish to import and then click ‘Next’.
- If you want to import this account without adding any changes to the account or any of the campaigns, click on ‘Start Import’.
- If you do want to make changes (change your budget, customise your bids, etc), click on the ‘Advanced Import’ button and make the amendments you require.
Importing Multiple Google Ads Accounts
(The maximum number of Google Ads accounts you can import is 10).
- Head to your Manager Account on Bing (which is located in the global menu) and click on ‘Import’ and then ‘Import from Google Ads’.
- Select your chosen Microsoft Account to locate the imports and then sign into your Google Ads account (if you’ve not already done so). Here you’ll also need to grant permission for Microsoft Advertising to import your accounts.
- Select the ‘Google Ads Account Name’ and the ‘Microsoft Advertising Account Name’ options to choose the accounts your imports will transfer between, and click ‘Continue’ to view the options before going ahead with the transfer.
- You can select ‘Advanced Import’ to schedule campaigns to go live in the future and run on a set schedule. Selecting ‘Auto’ will allow you to set up automatic imports between the accounts.
Step 3 – How to Create a New Campaign
If you’re not interested in running with current campaigns on your new Bing Ads account, here’s how to create a new Bing Ads campaign.
- First, you’ll need to conduct some thorough research on the correct keywords for your campaign. This part is crucial if you want to see the fruits of your labour!
- Locate the ‘Keyword Planner’ on the main dashboard of your Bing account and click on ‘Tools’. Doing this will help you find the right keywords for your campaign and will make or break its lead generation or conversion success.
- Click on ‘Keyword Planner’ and select the ‘Get Suggestions’ option.
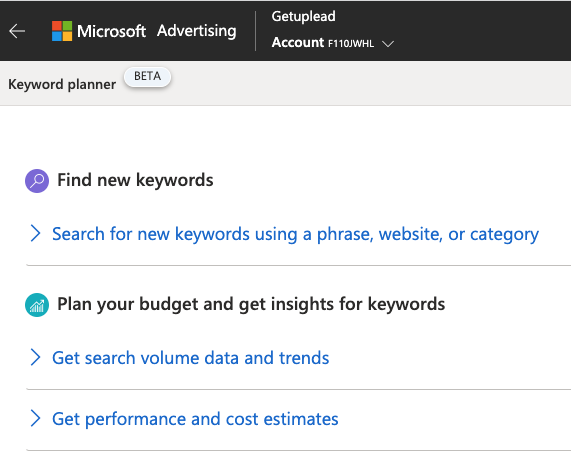
- After finding the right keyword(s) for your campaign, return to the dashboard and click the create campaign button on the right. This will bring up a page where you can select the campaign goals. Make sure you understand the different types of Bing Ads campaigns before you choosing a goal.
- Afterwards, you’ll be taken to another page where you’ll need to fill out the fields before saving. The next step is to select your target keywords. Make sure you follow the instructions for entering keywords.
- Once you type in the keywords, click “Add” to take you to the budget page so you can choose how you want the ad to run before clicking save and adding payment. The last step in creating your first campaign is to add your payment. Congrats!
Measuring your campaign’s success is a crucial part of the process for seeing how well your ads are performing. You’ll find more information in our article on how to set up conversion tracking in Bing Ads.
Step 4 – Linking Your Bing Ads Account to an Umbrella Account
If you want to control a client’s or third party’s campaigns via your Bing Ads account, you can also do this, but you will need to request permission from the account owner first. Here’s how:
- From the top menu, select ‘Tools’ > ‘Accounts’.
- Select ‘Accounts Summary’ > Requests.
- Select ‘Link to Account’.
- Under Linking detail, enter the Account number. As mentioned above, the account number will be an 8-digit mix of numbers and letters.
- Enter the account start date, which is the date you plan to start managing the account. Please note: even if the date is the day you link the accounts, you won’t be able to do so until permission has been granted.
- You will be able to add a ‘Note’, which you can use as a quick and useful memo function to liaise with the account owner.
- Select ‘Send Request’, if you don’t plan to take over the billing side of things. If you do, however, select ‘I will take over billing for this account’ and input your payment details in the remaining section, and then click ‘Send Request’.
Once you’ve set up a Bing Ads account, you can grant access to other users to help you manage and run your campaigns smoothly….
Conclusion
So, it’s as easy as that!
Those already familiar with Google Ads will find this set-up process similar. Either way, Microsoft Advertising provides ample set-up information and support to get you started with your first Bing Ads campaign, as well as leverage with managing campaigns in conjunction with your Google Ads account. Just remember that keyword research!
If you’d like to learn more about how we help B2B SaaS and Tech companies grow their MRR through Bing ads, contact us online or send us an email today at info@getuplead.com to speak with someone on our team.
You might also be interested: